Digital Banking
Frequently Asked Questions
Digital banking is a convenient and secure way to access your account 24 hours a day, 7 days a week, through the internet and via our mobile app. With digital banking you can:
- View your account balances and history.
- View your pending and recent transactions and transaction history.
- View your eStatements.
- Transfer funds and pay bills.
- Deposit checks (from the app).
- Apply for accounts and loans.
- Set up transactional and security alerts.
- Customize your dashboard with helpful financial resources.
Digital banking requires a SELCO membership; it takes about five minutes to apply through our online membership application. Once a member, you’ll simply enroll in digital banking. Click “Register with Digital Banking” at the digital banking login screen and follow the prompts that walk you through the process.
To access your account through digital banking, you will need the following:
- Any type of computer or device that can access the internet.
- Any mobile device capable of downloading the digital banking app.
- Our upgraded digital banking system supports the last two versions of Chrome, Firefox, Safari, and Edge, as well as iOS 12 or higher and Android 8.1 or higher.
- An active account with SELCO Community Credit Union.
- A valid and accessible email address on file with us.
Yes, joint owners can access the account in the same way that you do. To gain access, joint owners will be required to register for digital banking independently using the primary account holder’s account information, then create their own username and password. (Check out this how-to.)
You may be locked out. As a security feature, if you unsuccessfully attempt to log on to digital banking 3 times, access will be denied for your account. This is to prevent someone from trying to guess your password. If you are having difficulty logging on, please call the Service Center at 800-445-4483 during business hours or click on the "Forgot your username or password?" link at the digital banking login screen to unlock your account.
You can reset your password by clicking on the "Forgot your username or password?" link on the digital banking login page. Or you can call the Service Center at 800-445-4483 during business hours so that we may reset your password.
Please send us a secure message or call the Service Center at 800-445-4483 during business hours. To send a secure message, click on the envelope in the upper-right corner.
Yes. Early deposit access is a free service that gives you access to your paychecks, government payments, and other automated clearing house deposits two to four days early. Availability and timing is dependent on the payer, and not all deposits will be early. It's also important to keep in mind that early deposit access works as a provisional credit to your account. If we don’t receive final settlement from the payer, we may be required to reverse the credit, and you may be responsible for repayment of funds used and any resulting fees. See your Membership and Account Agreement for details.
Before making a mobile deposit in digital banking, be sure to endorse the back of the check with your signature and "For Mobile Deposit at SELCO."
Then follow these guidlelines when taking a picture of the front and back of a check:
- Hold the camera parallel to the check and frame it within the borders on the phone.
- Make sure the background is a dark, consistent color without patterns or obvious texture. Marble or wood-grain tabletops have been known to cause issues. If the table surface is not a contrasting color, place a dark or contrasting sheet of paper below the check.
- Turn off the flash on your camera.
- Lay the check as flat as possible with no folds.
Here’s how to deposit checks using your mobile device.
Our digital banking system supports the last two versions of Chrome, Firefox, Safari, and Edge, as well as iOS 16 or higher and Android 13 or higher. To update the Android WebView and Chrome browser on an Android device, follow these instructions:
Update Android System WebView:
- Launch the Settings app.
- Tap Apps.
- Select Android System WebView.
- Tap App details in store.
- Tap Update. Then, restart the device.
Update Chrome on Android:
- Open the Google Play app and tap your profile picture in the top-right corner.
- Select Manage apps & device > Updates available.
- You'll see available updates for apps on your phone. Find Google Chrome and tap Update. Or tap Update all.
Your member number (ranging from 3-7 digits, zeroes not included) can be found in digital banking within any of your accounts. Check out this How-To for instructions on locating your member number, routing number, and full account number for direct deposit purposes—all in one place.
Your member number is also located in the upper right of your monthly eStatement or paper statement.
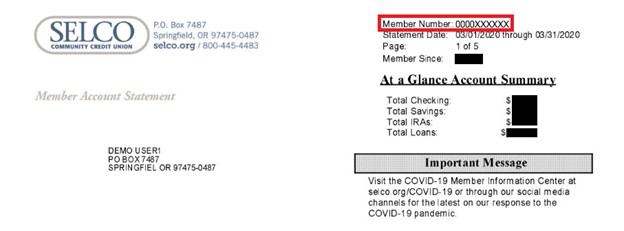
If you can't locate your member number, feel free to call us at 800-445-4483 and we'll help you look it up.
Very little, actually. The navigation is slightly different because of the different screen sizes (for example, the main navigation on the desktop version is at the top of the screen, while on the app the navigation panel is at the bottom). Otherwise, the only differences will be:
- The ability to deposit checks from the app using your phone’s camera.
- Facial and/or fingerprint recognition to log in on the app.
- A quick view of your account balances without having to log in to the app.
You can take your pick between the two versions to view your accounts, transaction history, and check images, as well as schedule bill payments, transfer funds, apply for a loan, sign up for and view eStatements, and even schedule virtual or in-person appointments.
Yes, you can open additional accounts on the app, including savings, money market, or checking. To do this, tap "Accounts” to get a list of your accounts, then tap “Open a New Account" located below your accounts, choose which type of account you would like to open, then follow the prompts. You can also click on the Menu icon in the lower-right corner and select “Open an Account.”
SELCO limits electronic transfers made via digital banking from certain savings accounts to six per calendar month. Because of this, you cannot make more than six monthly electronic transfers from each savings account, secondary savings account, or money market account.
Digital banking operates in real time, so transactions are reflected on your account immediately.
You can use your mobile phone’s accessibility or display settings to modify the font size in SELCO’s digital banking app. Refer to your phone’s operating system instructions for specific steps.
Yes, digital banking supports the current version of Quicken and QuickBooks plus the two previous versions for downloading your account history. Digital banking also supports the download of statement data via WebConnect, which does not allow for sending of messages, performing transfers, or sending bill payments. Visit Quicken Help or QuickBooks Help for more information and support.
You'll need to update your log-in info in any of your aggregated services. In most cases, this is the only step you'll need to take. However, if you are using the software of Quicken/QuickBooks (as opposed to the online version), you’ll be able to continue using your member number and password.
Yes. If you are enrolled in SELCO’s mobile banking, you can view your accounts and transaction history on your Apple Watch. From your Apple Watch compatible iPhone, open the Apple Watch app and select SELCO from the list of available apps.
This is due to a developer options setting on your device, but it’s easy to fix:
- Go to Settings.
- Select “Developer options.”
- Disable the “Don't keep activities” or “Immediately destroy activities” settings.
As a security feature, if you unsuccessfully log in three times, your account will be restricted from online access. (This is to prevent someone from trying to guess your password.) To unlock your account, click the “Forgot Password” link and follow the instructions. You can also contact us through live chat or by calling 800-445-4483 and we’ll help reset your password.
You can! On the login screen, you’ll have the option to add usernames for your other accounts (for example, a business or child's account). Once a login is added, you can simply select it from the drop-down and enter the password to gain access to that account.
The list of usernames that will appear is tied to each device you use to access digital banking. For example, you can save a few usernames on your phone and a few others on your PC. To ensure uninterrupted use of this service, be sure to enable your browsers to save cookies. Note: This feature won't work in cookies-based browsers like Incognito and InPrivate.
If you use biometrics to access our digital banking app, this capability can only be tied to one login. By setting up biometrics on a new username, it will override the existing one. For step-by-step instructions with screenshots, see the Add Usernames to the Login Dropdown How-To.
Mobile deposit limits vary by account type. To see your limit, sign into the mobile app, select “Deposit,” then scroll to the bottom of the page to see your current available limit. To learn more about mobile deposits, visit our Help & Support page.