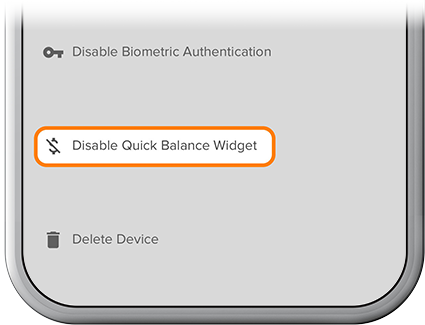Enable/Disable the Quick Balance Widget
-
Step 1
Touch and hold an empty space on a home screen of your device.
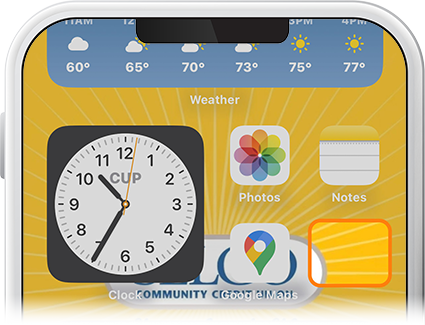
-
Step 2
For iPhones, tap the + icon in the upper-left corner. For Androids, tap the “Widgets” icon. Scroll until you find the SELCO mobile app.
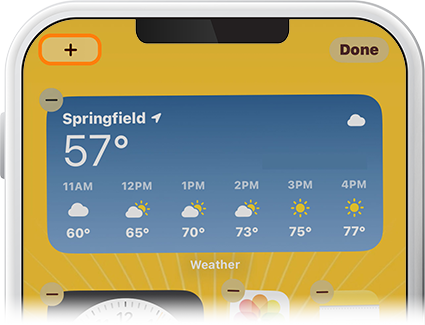
-
Step 3
iPhones: Select the SELCO app, then tap “Add Widget.” Androids: Tap the arrow next to the widget to expand it, touch and hold the widget, then drag it to an empty home screen area.
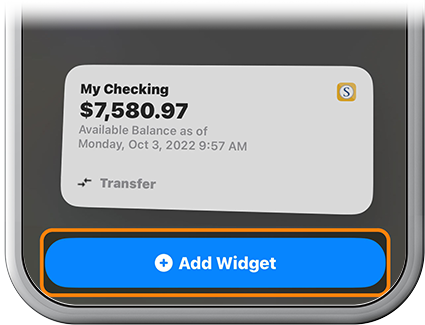
-
Step 4
To enable the widget, tap “Log In” on the widget, then log in to the mobile app with your credentials or Face ID/Touch ID.
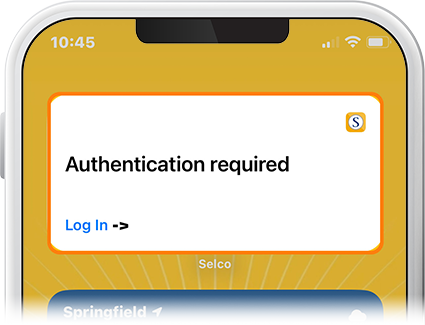
-
Step 5
Select which account you’d like Quick Balance to display, and voila, your account information is viewable from your home screen.
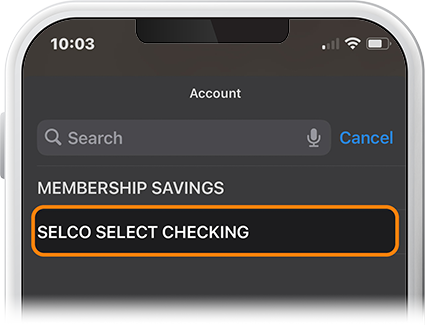
-
Step 6
To enable Quick Balance for more than one account, simply repeat steps 1-5.
Multiple widgets can take up more real estate than desired on your home screen, so we recommend stacking the widgets for better usability. Steps may vary by phone. Refer to these tips for information on adding and editing widgets for iPhones and Androids.
-
Step 7
To disable the Quick Balance widget, tap Menu > Settings > Security > Devices.
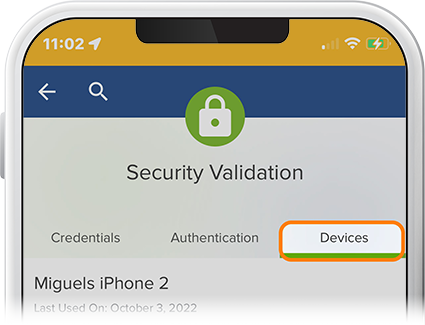
-
Step 8
Tap your device name, then select Disable Quick Balance Widget.